Profile usage
Profiles are simply look-up tables that describe the properties of a color space. They define the most saturated colors available in a color space; i.e. the bluest blue or deepest black your printer can produce. If you don't have a profile, the trio of Red, Green, and Blue values (or CMYK) that make up a color have no particular meaning — you can say something is blue, but not exactly which shade of blue. Accurate profiles are the key to a color-managed workflow. With accurate monitor and printer profiles, your prints will closely match what you see on your monitor. Without profiles, you need to rely on trial and error combined with good old-fashioned guessing.
Using profiles is simple; for information on generating monitor profiles, see our Monitor calibration page. Photoshop versions 6.0 and later automatically display everything using your monitor profile. When printing or soft proofing, you can select any applicable profile. If you have accurate monitor and printer profiles, Photoshop's soft proofing can give a remarkably accurate preview of how your printed image will look. If you have a camera or scanner profile, you can eliminate much of the corrections within Photoshop.
Let's review a basic color-managed work flow. For a version directed towards Fuji Frontier and Noritsu digital printers, check here. This assumes you have monitor and printer profiles. Many cameras and scanners produce files that are tagged as having a standard editing space color profile such as sRGB, Adobe RGB, or Wide Gamut RGB. If you take the time to actually profile the device, you will find that although the color gamut may be close to the editing space, it is not an exact match. If you have an accurate camera or scanner profile, correcting your images will be much easier. The following assumes you are using Photoshop version 6.0 or later. If not, save yourself hours of frustration and get the upgrade!
Note: Photoshop CS2 brought changes to many of the printer dialogs. The new features in Photoshop CS3 did not alter the color management workflow. The instruction list below gives details for both CS3/CS2 and for earlier Photoshop versions.
Example work flow
- If you have not already installed the profile(s) on your system, you need to do so before proceeding.
-
Open the image in Photoshop.
- Note: If you are presented with a profile mismatch dialog, select "Use the embedded profile". Do not let Photoshop convert the file upon opening. Without knowing what color space to convert from, this is asking for trouble
- Assign your scanner or camera profile to the image (Image→Mode→Assign Profile). We've now told Photoshop how to interpret the image colors. If you do not have a profile for your input device, use the closest suitable working space (usually Adobe RGB or sRGB), if the image is not already in the correct color space.
- Convert the image to a suitable editing color space. If you don't have other preferences, Adobe RGB is a reasonable choice. You do not want to edit the image in the device color space — it describes how your camera or scanner sees the world, which does not translate into a well-behaved editing space.
- Note: If you do not have a scanner or camera profile, simply ignore the first three steps.
- Note: The above steps can be turned into an action or droplet for automatic/batch processing.
- Edit until you are happy. Save the file.
- Make a duplicate of the image. The original should be saved as a master copy, suitable for printing on any printer. We'll now work on the duplicate, and tune it to optimize the colors you get on your printer.
- Now it is time to soft proof to see how the print will look. Choose the duplicate image, and select View→Proof Setup→Custom.
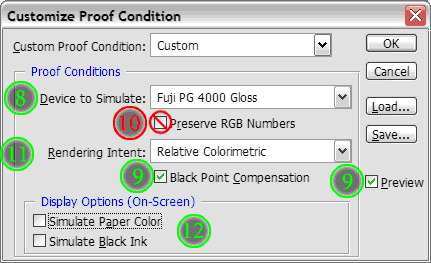
Photoshop CS2, CS3 and above
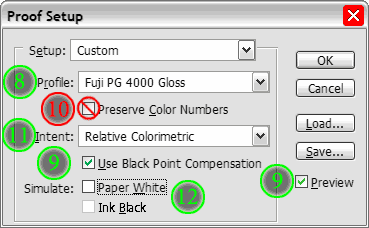
Photoshop 6, 7, and CS
- Select the profile to use from the drop-down list in the Proof Setup dialog box.
- Check the Preview box and turn on Black Point Compensation to accurately scale the black level in your image to the printer's black.
- Do not select Preserve Color Numbers. This shows how your image would look if you did not do a color space conversion — just the opposite of what you want.
- Experiment with rendering intent. You can quickly switch between rendering intents in the Soft Proof dialog — just have the Preview option checked. Relative Colorimetric often gives the best results. Perceptual or Saturation can be better if your image contains many out-of-gamut colors. Absolute Colorimetric rendering is often used for mid-stage print proofing; if you are familiar with this, you don't need this document.
- Relative Colorimetric rendering produces superior fidelity to your original image if the image does not contain many colors falling outside the printer's range. If a particular color can be reproduced accurately, it is passed through unchanged. If not, the color is moved to a nearby, printable color. Images containing broad swaths of highly saturated colors – a field of wildflowers is a worst-case example – can print with color bands in what should be smooth gradients if Relative Colorimetric rendering is used.
- Perceptual Rendering minimizes color banding while preserving the overall feel of the image. This means that all colors get altered, whether or not they can be reproduced accurately, a necessity to prevent weird artifacts in printable colors, We make use of this flexibility to open shadows and feather highlights to an extent not possible with Relative Colorimetric. Images with areas of highly saturated color benefit from Perceptual rendering. If you see color banding in the soft proof with Rel. Color. selected, try Perceptual. With experience you will get a feel for which images best pair with each rendering intent.
- Finally, there is the Saturation rendering intent. Traditional profiles reserve it for printing business graphics or PowerPoint slides where all that matters is reproducing saturated primary colors cleanly. This isn't of much use to photographers, so we use the Saturation tables to hold a rendering intent that balances between Perceptual and Relative Colorimetric with added emphasis on preserving overall saturation. For prints where an added punch is desirable, our Saturation rendering implementation is often the best choice. Note that some image processors, notable Lightroom, do not allow use of Saturation rendering for output – as noted above, only Dry Creek Photo's profiles offer a photographically-useful Saturation output rendering option.
- Note: If you have setups that you use frequently, they can be saved using the "Save" button in the Proof Setup dialog. This makes the setting available directly from the View→Proof Setup menu.
- If you wish to save a proof setup as the default, hold down the Alt/Option key. The "Save" button changes into "→Default". Push the button to save the selected proof setup as Photoshop's default.
- Simulation options:
- These attempt to show the reduced contrast range the printed page will have vs. what your monitor can show. Without them you will have an over-optimistic view of the final contrast.
- It is easiest to perform any major color and tonal adjustments without Simulate Paper Color/Paper White or Black Ink checked.
- The Black Ink simulation should be checked to see if the shadow detail in your source image will hold up in print. This is particularly important for images with significant shadow detail. If your shadow details disappear, selective dodging can bring them back.
- Simulate Paper Color/Paper White attempts to show the effects of the difference between your monitor's white level and the (usually) less-bright paper. This simulation is less accurate than the Ink Black, but is helpful for ensuring critical highlight details hold up.
- When you check the Simulate Paper Color/White box, the look of the image will likely change dramatically. This is an artifact of Photoshop trying to make the light emitted from your monitor match the look of light reflected from the printed page. The simulation works best if all white user interface elements (toolbars, palettes, etc.) are hidden. Use Photoshop's Full Screen mode for the most accurate view, and glance away as you switch the simulation on.
- If you do not see significant changes when soft proofing, this is OK. This means your image contains colors that mainly lie within the printer's gamut. If the images do not match well enough, the following steps can help.
- Set the highlight and shadow points in the Levels dialog box. In Photoshop, hold down Alt/Option while adjusting the level sliders. This will show any shadow or highlight clipping that occurs. The ideal setting is usually the point right before clipping occurs.
- What's going on? The problem is that your monitor screen is capable of showing a much wider contrast range (usually 300-500x between black and white) than is the printed page. By adjusting the Soft Proof image you can visually compensate for some of the discrepancy. An intelligent levels adjustment, or slight boost to saturation is usually all it takes to give your prints the needed pop.
- Any color casts or lack of saturation can usually be fixed by minor curves tweaks. See the references for links to editing techniques.
- If you can't seem to get one or more colors right, the problem may be that your monitor is not capable of displaying the colors correctly. To check for this, soft proof using your monitor profile, and turn on the gamut warning (View→Gamut Warning). This is a useful technique in other cases, and is a good check when your prints do not match your monitor.
- If you are not familiar with how your printer responds, or do not trust the profile, it is a good idea to check for out-of-gamut colors (View→Gamut Warning). Using a selected color range, you can (in order of preference) reduce the lightness, tweak the hue, or very slightly reduce the saturation to bring the problem colors within gamut. Note that all your edits are being performed in the file's editing color space rather than in the printer color space. This makes edits more predictable and controllable.
- At this point, you may want to convert the image to the output color profile (Edit→Convert to Profile in Photoshop). This is particularly true if you are sending the image to be printed on a device such as a Fuji Frontier or other digital lab printer. These machines do not read embedded profiles, so without the conversion, all your hard work will be wasted.
- Our preference is to archive both versions of the image — the original and the converted and profiled duplicate. To print the image on a different printer, start with the original rather than performing endless series of profile conversions that will slowly degrade the image.
Printing with ICC Profiles:
- If you are printing directly from Photoshop, you want to ensure that your printer is set up exactly as it was when you printed the profiling target. In most cases, this means turning off all printer color management and automatic image enhancements. You are letting the profile and Photoshop's conversion do the color work rather than relying on some image-dependent algorithm.
- If you are using a CMYK printer, the details of CMYK separations are beyond the scope of this brief list. In most cases, this is not terribly difficult — get a good reference book.
- It is essential to avoid applying the profile twice. This typically happens when printing to desktop printers with drivers that are all too happy to try their hand at color management. Use the Print With Preview dialog in Photoshop 7.0 and later to gain access to all the color options. Be sure to check the "More Options" button to see the color settings. (These are available in the Print dialog in Photoshop 6.)
- If you are sending the image out to be printed, either talk with the print operator first or give written instructions. You usually want to provide a file that has been converted to the printer profile. Tell the operator not to monkey with your image or apply any automatic enhancements. For more Fuji Frontier and Noritsu specific information, refer to our profile usage instructions.
- A rough evaluation of your profile can be made by comparing an
 electronic version of a GretagMacbeth™ ColorChecker® to the real thing. Other electronic formats, including CIE LAB, Adobe RGB, and Pro Photo RGB are available here.
electronic version of a GretagMacbeth™ ColorChecker® to the real thing. Other electronic formats, including CIE LAB, Adobe RGB, and Pro Photo RGB are available here.
- A rough evaluation of your profile can be made by comparing an
Print Matching
If you have concerns about the print matching your display, first ensure that the monitor is accurately calibrated and profiled. As mentioned above, the entire color-managed workflow hinges on your monitor's color accuracy. Check that your monitor profile is actually being used by Photoshop:
- Open the RGB Working Space list in Photoshop's Color Settings dialog box.
- Scroll up until you come to the line "Monitor RGB – xxxx"
- If xxxx is not the name of your monitor profile, something is amiss. Either your profile is not installed as the system default, or the profile itself is bad. Try regenerating the profile.
- Important: Press Cancel to exit the Color Settings dialog box without inadvertently doing something dumb such as selecting your monitor profile as your default working space.
Our profiles are tuned by default to viewing under D50 illumination. This is not the same as
standard incandescent, fluorescent, or sun light. We can create profiles for these conditions, but D50
is the publishing industry standard. For critical color matching, view the prints in a D50 light booth.
The light emitted from your monitor will never be a perfect match for light reflecting from a print surface,
but our printer profiles combined with your accurately profiled monitor should get you very close indeed.
© 2020, Dry Creek Photo. All Rights Reserved.