This document assumes a familiarity with how to set up and use Photoshop's color management. If you are in doubt, please read either the brief tutorial on our site or one of the more extensive articles referenced in our list of resources. This also assumes you are using Photoshop version 6 or above. If not, get a new version. The price of a Photoshop upgrade is definitely worth the money for the time savings alone. If you use an image editing program other than Photoshop, make sure it supports converting image files to a printer profile. The basic flow is, however, approximately the same.
If you are looking for custom ICC profiles for your printer and instructions on how to use them, please refer to our custom profiling section.
Important note #1: All profiles assume an accurately calibrated and profiled monitor. The goal of printer profiles is to match your prints to your monitor. If the condition of your monitor is not known accurately, there is nothing to match the prints to. The viewing condition for the prints is also critical. Unless otherwise noted, our profiles are built for print viewing under industry standard D50 (~5000°K) illumination. |
|
Important note #2: Our digital lab profiles are created specifically for each individual printer. These are not generic profiles, nor should they be treated as such. Each printer and paper combination behaves differently. Using highly optimized profiles on a printer other than the one they were made for can result in worse performance than using no profile at all. |
After downloading the profile, you need to save it in a location that depends on what operating system you are using. The profile files work equally well on Windows or Mac computers. Save the profile to a handy location. You need to install profiles before using them. Note that the profiles are binary files – they do not contain readily readable information and can not be opened directly by most applications. Image editing applications such as Photoshop and color printer drivers are equipped to use them.
These locations are:
The following work flow is a guide to using our profiles and getting the best quality prints. It contains additional information specifically for Fuji Frontier, Noritsu, and Agfa digital printers, as these are the ones most commonly found in labs. A more comprehensive version that applies to any printer and covers Photoshop Color Management is in our tutorial series.
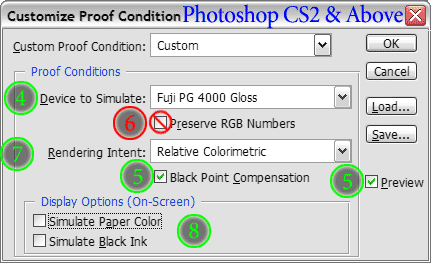
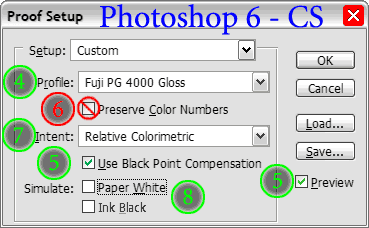
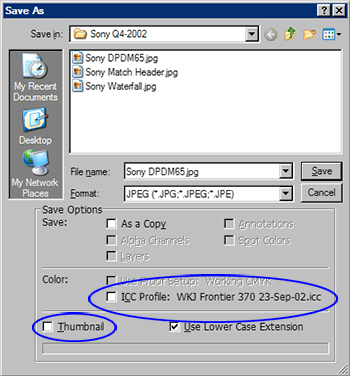
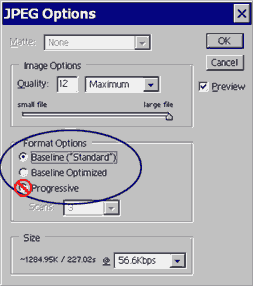
8121 11 N N N N --- AC+02 Zxxx/xxx
[1] [2] [3] [4] [5]
8121 11 N N N N --- Z100.1/100.0
8121 11 N N N N --- Z106.7/100.0
8121 11 N N N N --- 5928 10.05.07 Z099.9/100.0
All three examples above show typical Noritsu status strings when all autocorrections are disabled. These are what you want to see. The second string is an example of printing a 300 ppi image on an older Noritsu machine running at 320 ppi resolution. In most cases the scaling will not be visible; the internal Noritsu resizing algorithm is excellent. For maximum quality, however, you should pre-size your images to the native machine resolution and sharpen accordingly. The final example backprint status string is typically only found in prints made outside the United States. Some Noritsu implementations write a sequence number (5928 in the example above) followed by the date. Neither is cause for concern.
8121 011 N+2 N N N --- Z100.1/100.0In this example, the cyan output was raised two units. The order of the 'N' fields are Cyan, Yellow, Magenta, and Density. If any of these are not simply 'N', the printer profiles will not be valid. Request the lab reprint your images.
8121 011 N N N N NN AS+04 Z100.1/100.0This status string illustrates an all too common problem. The "NN" indicates Digital Image Autocorrection was enabled. As described above, this algorithm adjusts each image individually, making the prints guaranteed not to match our profiles. When enabled, it is the most common cause of prints not matching the original images. Unfortunately, this setting is one that some lab techs are not aware of, and can remain enabled after all other corrections are turned off.
8121 011 N N N N --- AS+04 Z100.1/100.0Our next status string example shows the "Auto Sharpness" adjustment enabled at its default setting.
8121 011 N N N N --- Z200.0/100.0
The final status string above indicates the printer scaled the output size up by 2x (200%) in each dimension. For example, if an 8x12 inch print is made from an image sized for 4x6 inches (1200x1800 pixels), 200% scaling would be seen. If, however, your images are sized correctly for the print dimensions and you see a scaling factor that is more than 107%, your images may have been mangled by the QSS software. This typically only happens when printing from a lab's kiosk. Some kiosks automatically downsample images prior to sending the data to the printer. An image sized for 8x12 or even 12x18 inch prints can be downsampled to 1200x1800 pixels; i.e. reduced to 4x6 inch resolution. In some cases, an aggressive jpeg compression is applied as well. The printer then interpolates the image back up to the full resolution needed for the print. Needless to say, this process is not kind to print quality. Your large print looks, and in fact, is made from a tiny image, Depending on the lab you use and their setup, the lab techs may or may not be able to set the kiosk to not compress your images. If they can not, the only alternatives are to have the lab print directly off your media or to upload the images over the web. If, on the other hand, the scaling factor is much less than 100%, e.g. Z60.0/100.0( 60%), this indicates your image size was too large for the print size. Noritsu printers are temperamental when sent oversized files. There may be excessive cropping or print artifacts. The solution is to match your image dimensions to the desired print size.
Print Cropping/Suggested Fuji Frontier and Noritsu QSS print sizes
Notes:
Usage:
Fuji Frontier print cropping setup |
Noritsu print cropping setup |
|||||
Paper Size (in) |
Paper Size (mm) |
Frontier Canvas Size (px) |
Noritsu Print Size (in) |
Noritsu 2xxx Canvas Size (px) |
Noritsu 37xx, 34xx, and 3xxx Canvas Size (px) (300 ppi) |
Older Noritsu 3xxx Canvas Size (px) (320 ppi) |
| 4 | 102 | 1228 | 4x6 | 1630x2446 | 1228x1842 | 1310x1964 |
| 5 | 127 | 1524 | 5x7 | 2026x2836 | 1535x2149 | 1626x2276 |
| 6 | 152 | 1818 | 6x9 | 2430x3646 | 1818x2727 | 1940x2910 |
| 7 | 178 | 2138 | 8x10 | 3220x4026 | 2416x3020 | 2580x3226 |
| 8 | 203 | 2434 | 8x12 | 3220x4830 | 2416x3624 | 2580x3870 |
| 10 | 254 | 3036 | 11x14 | 4436x5646 | 3322x4228 | 3556x4526 |
| 12 | 305 | 3638 | 12x18 | 4836x7254 | 3624x5436 | 3876x5814 |
| 15 | 381 | 4536 | 12x24 | n/a | 3624x7248 | n/a |
| 18 | 457 | 5440 | 12x36 | n/a | 3624x10872 | n/a |
| Printer Type | Max. Paper Size (in) |
| Fuji Frontier Models | |
| Frontier 330, 340, 390, 500 | 8x12 |
| Frontier 355, 370, 375 | 10x15 |
| Frontier 550, 570, 590 | 12x18 |
| Frontier 710 | 8x24 or 8x36 |
| Noritsu QSS Models | |
| 2901, 30xx, 3101, 3111 | 12x18 |
| 3411, 34-Pro, 37xx | 12x36 |
| Agfa Digital Models | |
| d-Lab.1, 2, 3 | 12x18 |
| Netlab.1 | 8x12 |
| Netlab.2 | 12x18 |